सबसे पहले हम Microsoft Excel की Window से Start करेंगे : -
Microsoft Excel कैसे खोले?
- सबसे पहले Start Button पर Click करें।
- फिर All Programs पर Click करें।
- फिर Microsoft Office पर Click करें।
- फिर Microsoft Excel पर Click करें।
कृपया ध्यान दें : - Microsoft Excel की Window तभी खुलेगी जब आपके Computer या Laptop में Microsoft Office का Package, Microsoft Excel के साथ Install होगा।
नीचे Microsoft Excel 7 की Window दी हुई हैं.
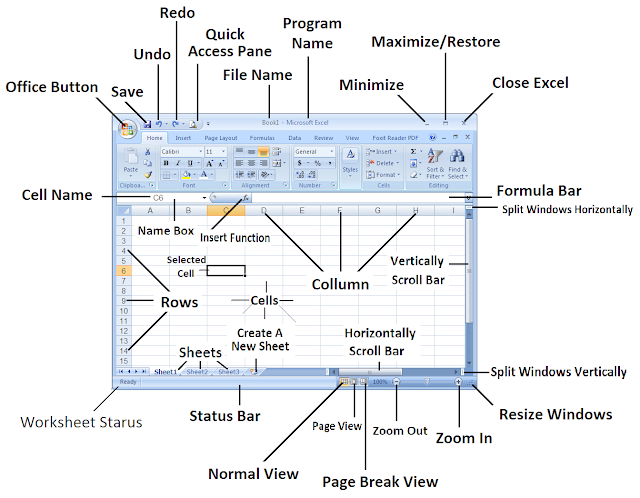 |
| Learn Microsoft Excel In Hindi |
Microsoft Excel की Window को कई भागों बाँटा गया हैं , उनमे से कुछ की परिभाषा नीचे दी जा रहीं हैं.
- Office Button: - इस Button के अंदर आपको बहुत सारे विकल्प मिलते हैं जैसे : - नई फाइल लेना, पुरानी अथवा जो Excel की फइलें computer पर मौजूद हैं उन्हें खोलना, अपने Excel की फाइलों को Print करना, Excel की Settings में कोई बदलाव करना आदि शामिल हैं.
- Save: - जो Excel की File आप बनाते हैं उन्हें अपने Computer पर सुरक्षित करने के लिए। अगर आपने कोई भी नई बनाई हुई फाइल जो पहले से सुरक्षित नहीं किया हैं तो यहां पर आपको Save As का डॉयलॉग बॉक्स मिलेगा जहाँ पर आपको अपने फाइल को किसी नाम से सुरक्षित करना पड़ेगा।
- Undo: - आपने जो कार्य किया है उसे मिटाने के लिए या उस कार्य को हटाने के लिए अथवा किसी भी कार्य को उलटने के लिए।
- Redo: - आपने किस कार्य को Undo किया हैं उस कार्य को फिर से करने या दोहराने के लिए।
- Quick Access Pane: - यह एक छोटा सा Tool Bar होता हैं जहा पर आप अपने कार्य से सम्बंधित बहुत ही ज़रूरी Commands को इस Tool Bar में रख सकते हैं। जैसे Save, Undo, Redo, Print, Print Preview आदि.
- File Name: - आप अपने फाइल को जिस नाम से सुरक्षित करते हैं वह यहाँ पर दर्शाता हैं।
- Program Name: - आपने जो Program खोल रखा हैं उसका नाम दर्शाता हैं.
- Minimize: - Microsoft Excel की Window को इसके न्यूनतम साइज में लाने के लिए।
- Maximize/Restore: - Microsoft Excel की Window को इसके अधिकतम साइज में लाने के लिए अथवा इसके पूर्वस्थिति में लाने के लिए।
- Close Excel: - Microsoft Excel के Program को बंद करने के लिए। नोट: - अगर आपने किसी कार्य को सुरक्षित नहीं किया हैं तो यह सबसे पहले आपसे उस कार्य को सुरक्षित करने के लिए पूछेगा।
- Cell Name: - जिस Cell पर भी हम Click करते हैं उस Cell का नाम दर्शाता हैं.
- Formula Bar: - हम अपने Cell में जो भी Formula लिखते हैं अथवा अपने Cell में जो कुछ भी लिखते हैं वह यहाँ पर दर्शायेगा।
- Split Windows Horizontally: - Microsoft Excel की Window को Horizontally रूप से दो भागों में बांटने के लिए।
- Name Box: - जिस Cell पर भी हम Click करते हैं उस Cell का नाम दर्शाता हैं. अथवा यहां से हम किसी Cell के समूहों को किसी नाम से सुरक्षित कर सकते हैं.
- Insert Function: - Select किये हुए Cell में कोई नया Formula डालने के लिए।
- Selected Cell: - जो Cell हमने Select किया हैं अथवा Active Cell.
- Column: - Microsoft Excel 7 में 16384 Column होते हैं जिन्हे A ,B, C, D आदि नामों से दर्शाया गया हैं।
- Rows Cells: - Microsoft Excel 7 में 1048576 Rows होते हैं जिन्हे 1 , 2, 3, 4 आदि नामों से दर्शाया गया हैं।
- Cells: - Row तथा Column से मिलकर जो छोटे छोटे खाने बने हैं उन्हें Cells कहा जाता हैं, इन्ही छोटे छोटे Cells में ही हम अपनी डेटा अथवा Formula लिखते हैं। प्रत्येक Cell का एक नाम होता हैं जो की Column तथा Row से मिलकर बना होता हैं , हम जिस Cell पर भी Click करते हैं उसका नाम Name Box में दर्शाता हैं। जैसे इस वक्त जिस Cell पर Click किया हुआ हैं उस Cell का नाम हैं C6 (जो की Column नंबर C और Row नंबर 6 से मिलकर बानी हैं)
- Vertically Scroll Bar: - अपने Excel Sheet के ऊपर व नीचे के Matter देखने के लिए।
- Horizontally Scroll Bar: - अपने Excel Sheet के दायें तथा वायें के Matter देखने के लिए।
- Split Windows Vertically: - Microsoft Excel की Window को Vertically रूप से दो भागों में बांटने के लिए।
- Worksheet Status: - आपके Worksheet की स्थिति दर्शाता हैं।
- Status Bar: - यहाँ पर वैसे तो कुछ नहीं दर्शाता हैं लेकिन जब आप अपने एक्सेल Worksheet में से कोई डेटा Select करते हैं और अगर उन डेटा में numbers भी हो तो यहाँ पर आपको उन नम्बरों का औसत (Average) उन नम्बरों की संख्याओं का योग (SUM) और कितना Cell सेलेक्ट किया हुआ हैं उनकी संख्या भी दर्शाता हैं (कृपया ध्यान दें: - Cells संख्या तभी दर्शायेगा जब Select किये हुए Cells में कोई Matter लिखा हुआ होगा.)
- Normal View: - अपने Worksheet को साधारण रूप से दर्शाने के लिए (आमतौर पर Microsoft Excel की Worksheet हमेशा Normal View में ही रहता हैं. लेकिन अगर आपकी Sheet किसी और View में दर्शा रहा हो तो आप यहाँ पर Click करके उसे फिर से अपने पूर्व स्थिति में ला सकते हैं।)
- Page View: - अपने Worksheet को Page की तरह दर्शाने के लिए। जैसा की Microsoft Word की Pages.
- Page Break View: - आपकी अपनी Worksheet पेज के रूप में कितने भागों में बंटा हैं यह देखने के लिए (आप यहाँ पर यह भी Adjust कर सकते हैं की आप जब File को प्रिंट करेंगे तो एक Page में कितना Matter आना चाहिए)
- Zoom Out: - अपने Microsoft Excel की Sheet को आप छोटा करके देख सकते हैं अथवा अगर आपने अपने Sheet को बड़ा (Zoom In) किया हुआ हैं तो उससे बाहर आने लिए।
- Zoom In: - अपने Microsoft Excel की Sheet को आप बड़ा करके देख सकते हैं अथवा अगर आपने अपने Sheet को छोटा (Zoom Out) किया हुआ हैं तो उससे बाहर आने लिए।
- Re-size Windows: - अपने Microsoft Excel की Windows को किसी भी साइज में करने के लिए।


1 comments:
Click here for commentsExcel Interview Questions and Answers
ConversionConversion EmoticonEmoticon